How to split a cell diagonally in Excel?
- Excel For Mac Split Cells Free
- Excel For Mac Split Cells Using
- Excel For Mac Split Cells
- Excel For Mac Split Cells Without
- Excel Split Cell Into Rows
- How To Split Excel Cell Into 2
It’s common to split cell content by space, comma, etc. in Excel. But do you know how to split a cell diagonally as below screenshot shown? This article will show you the solution.
You can use the LEFT, MID, RIGHT, SEARCH, and LEN text functions to manipulate strings of text in your data. For example, you can distribute the first, middle, and last names from a single cell into three separate columns. The key to distributing name components with text functions is the position of each character within a text string. Select the cells you want to split by clicking the first cell and dragging down to the last cell in the column. In our example, we’ll split the first and last names listed in column A into two different columns, column B (last name) and column C (first name.) Click the “Data” tab at the top of the Excel Ribbon.
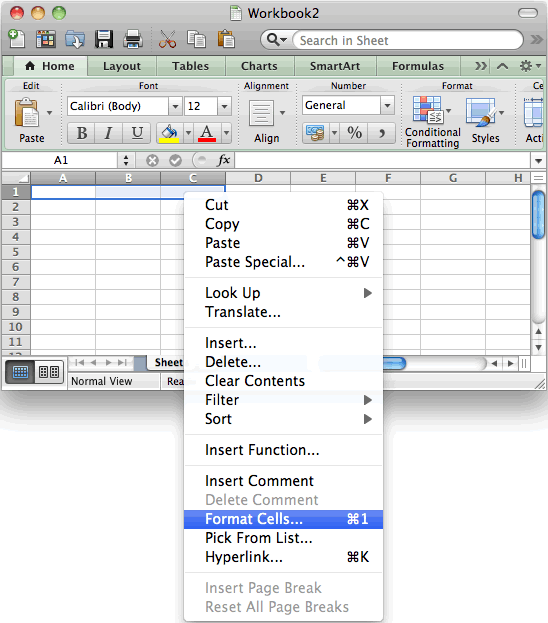
Split a cell diagonally in Excel
Split a cell diagonally in Excel

To split a single cell diagonally in Excel, please do as follows:
1. Right-click the specified cell you will split diagonally, and select Format Cells from the context menu. See screenshot:
2. In the Format Cells dialog box, please click to enable the Border tab, click to highlight button in the Border section, and then click the OK button. See screenshot:
Excel For Mac Split Cells Free
Now the diagonal line is added in the specified cell. See screenshot:
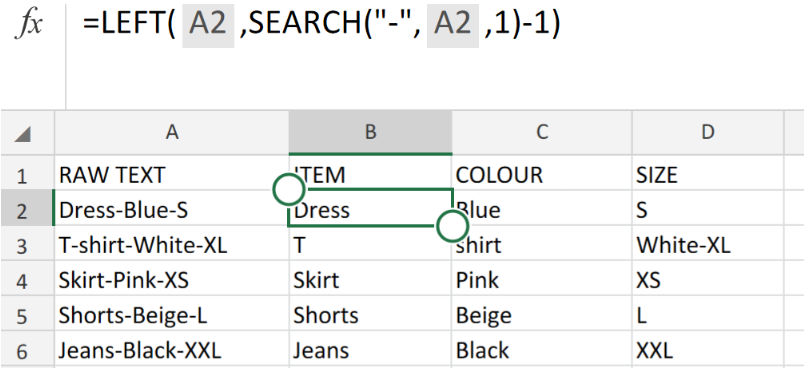
3. Please type the two words in the specified cell as you need. Then highlight the first word in the cell, and click the Arrow at the bottom-right corner of the Font group on the Home tab. See screenshot:
4. In the popping out Format Cells dialog box, please check the Superscript option, and click the OK button. See screenshot:
5. Please repeat above Step 3-4 to format the second word as a subscript.
Now you will see the two words in the specified cell is split diagonally. See screenshot:
Demo: Split a cell diagonally in Excel
Kutools for Excel includes more than 300 handy tools for Excel, free to try without limitation in 30 days. Free Trial Now!Buy Now!
Batch Separate text and numbers from one cell/column into different columns/rows
Kutools for Excel enhances its Split Cells utility and supports to batch separate all text characters and numbers of one cell/column into two columns/rows. Full Feature Free Trial 30-day!
Related articles:
The Best Office Productivity Tools
Kutools for Excel Solves Most of Your Problems, and Increases Your Productivity by 80%
- Reuse: Quickly insert complex formulas, charts and anything that you have used before; Encrypt Cells with password; Create Mailing List and send emails...
- Super Formula Bar (easily edit multiple lines of text and formula); Reading Layout (easily read and edit large numbers of cells); Paste to Filtered Range...
- Merge Cells/Rows/Columns without losing Data; Split Cells Content; Combine Duplicate Rows/Columns... Prevent Duplicate Cells; Compare Ranges...
- Select Duplicate or Unique Rows; Select Blank Rows (all cells are empty); Super Find and Fuzzy Find in Many Workbooks; Random Select...
- Exact Copy Multiple Cells without changing formula reference; Auto Create References to Multiple Sheets; Insert Bullets, Check Boxes and more...
- Extract Text, Add Text, Remove by Position, Remove Space; Create and Print Paging Subtotals; Convert Between Cells Content and Comments...
- Super Filter (save and apply filter schemes to other sheets); Advanced Sort by month/week/day, frequency and more; Special Filter by bold, italic...
- Combine Workbooks and WorkSheets; Merge Tables based on key columns; Split Data into Multiple Sheets; Batch Convert xls, xlsx and PDF...
- More than 300 powerful features. Supports Office/Excel 2007-2019 and 365. Supports all languages. Easy deploying in your enterprise or organization. Full features 30-day free trial. 60-day money back guarantee.
Office Tab Brings Tabbed interface to Office, and Make Your Work Much Easier
- Enable tabbed editing and reading in Word, Excel, PowerPoint, Publisher, Access, Visio and Project.
- Open and create multiple documents in new tabs of the same window, rather than in new windows.
- Increases your productivity by 50%, and reduces hundreds of mouse clicks for you every day!
or post as a guest, but your post won't be published automatically.
Excel For Mac Split Cells Using
- To post as a guest, your comment is unpublished.Thanks for the help
How to format mac addresses in cells by adding colon symbol in Excel?
Supposing you received a worksheet contains a list of numbers, and now you need to format all these numbers as mac addresses by adding colon symbol as below screenshot shown. What can you do to achieve it? You can try the method in this tutorial to solve the problem.
Format mac addresses in cells by adding colon with formula
Format mac addresses in cells by adding colon with VBA
Easily format mac addresses in cells by adding colon with Kutools for Excel
Format mac addresses in cells by adding colon with formula
Excel For Mac Split Cells
The below formula can help you format number as mac address by adding a colon. Please do as follows.
1. Select a blank cell, enter formula into the Formula Bar, and then press the Enter key. See screenshot:
=LEFT(A2,2)&':'&MID(A2,3,2)&':'&MID(A2,5,2)&':'&MID(A2,7,2)&':'&MID(A2,9,2)&':'&RIGHT(A2,2)
Note: In the formula, A2 is the cell contains the number you will format as mac format.
2. Select the first result cell, drag the Fill Handle down to get all mac format numbers. See screenshot:
Format mac addresses in cells by adding colon with VBA
With below VBA code, you can format a range of numbers as mac addresses at once in Excel. Please do as follows.
1. Press the Alt + F11 keys simultaneously to open the Microsoft Visual Basic for Applications window.
2. In the Microsoft Visual Basic for Applications window, click Insert > Module. Then copy below VBA code into the code window.
VBA code: Format numbers as mac addresses in cells
3. In the opening Kutools for Excel dialog box, please select the cells with numbers you will format as mac addresses, and then click the OK button.
Then you can see all selected numbers are formatted as mac addresses as below screenshot shown.
Easily format mac addresses in cells by adding colon with Kutools for Excel
This section will introduce the Add Text utility of Kutoos for Excel. With this utility, you can quickly add colons to cells at specified positions. Please do as follows.
Before applying Kutools for Excel, please download and install it firstly.
1. Select the cells you need to format as mac addresses. And then click Kutools > Text > Add Text.
2. In the Add Text dialog box, please type a colon into the Text box, select the Specify option, and then enter the specified position numbers into the box. And finally click the OK button.
Note: In this case, I need to add colons after every two numbers in cells, so I enter 2, 4, 6, 8 and 10 and separate them by commas. See screenshot:
If you want to have a free trial ( 30-day) of this utility, please click to download it, and then go to apply the operation according above steps.
Related articles:
The Best Office Productivity Tools
Kutools for Excel Solves Most of Your Problems, and Increases Your Productivity by 80%
- Reuse: Quickly insert complex formulas, charts and anything that you have used before; Encrypt Cells with password; Create Mailing List and send emails...
- Super Formula Bar (easily edit multiple lines of text and formula); Reading Layout (easily read and edit large numbers of cells); Paste to Filtered Range...
- Merge Cells/Rows/Columns without losing Data; Split Cells Content; Combine Duplicate Rows/Columns... Prevent Duplicate Cells; Compare Ranges...
- Select Duplicate or Unique Rows; Select Blank Rows (all cells are empty); Super Find and Fuzzy Find in Many Workbooks; Random Select...
- Exact Copy Multiple Cells without changing formula reference; Auto Create References to Multiple Sheets; Insert Bullets, Check Boxes and more...
- Extract Text, Add Text, Remove by Position, Remove Space; Create and Print Paging Subtotals; Convert Between Cells Content and Comments...
- Super Filter (save and apply filter schemes to other sheets); Advanced Sort by month/week/day, frequency and more; Special Filter by bold, italic...
- Combine Workbooks and WorkSheets; Merge Tables based on key columns; Split Data into Multiple Sheets; Batch Convert xls, xlsx and PDF...
- More than 300 powerful features. Supports Office/Excel 2007-2019 and 365. Supports all languages. Easy deploying in your enterprise or organization. Full features 30-day free trial. 60-day money back guarantee.
Office Tab Brings Tabbed interface to Office, and Make Your Work Much Easier
Excel For Mac Split Cells Without
- Enable tabbed editing and reading in Word, Excel, PowerPoint, Publisher, Access, Visio and Project.
- Open and create multiple documents in new tabs of the same window, rather than in new windows.
- Increases your productivity by 50%, and reduces hundreds of mouse clicks for you every day!
or post as a guest, but your post won't be published automatically.
Excel Split Cell Into Rows
How To Split Excel Cell Into 2

- To post as a guest, your comment is unpublished.You can Format Mac Addresses using stringlearner.com. Much easier.